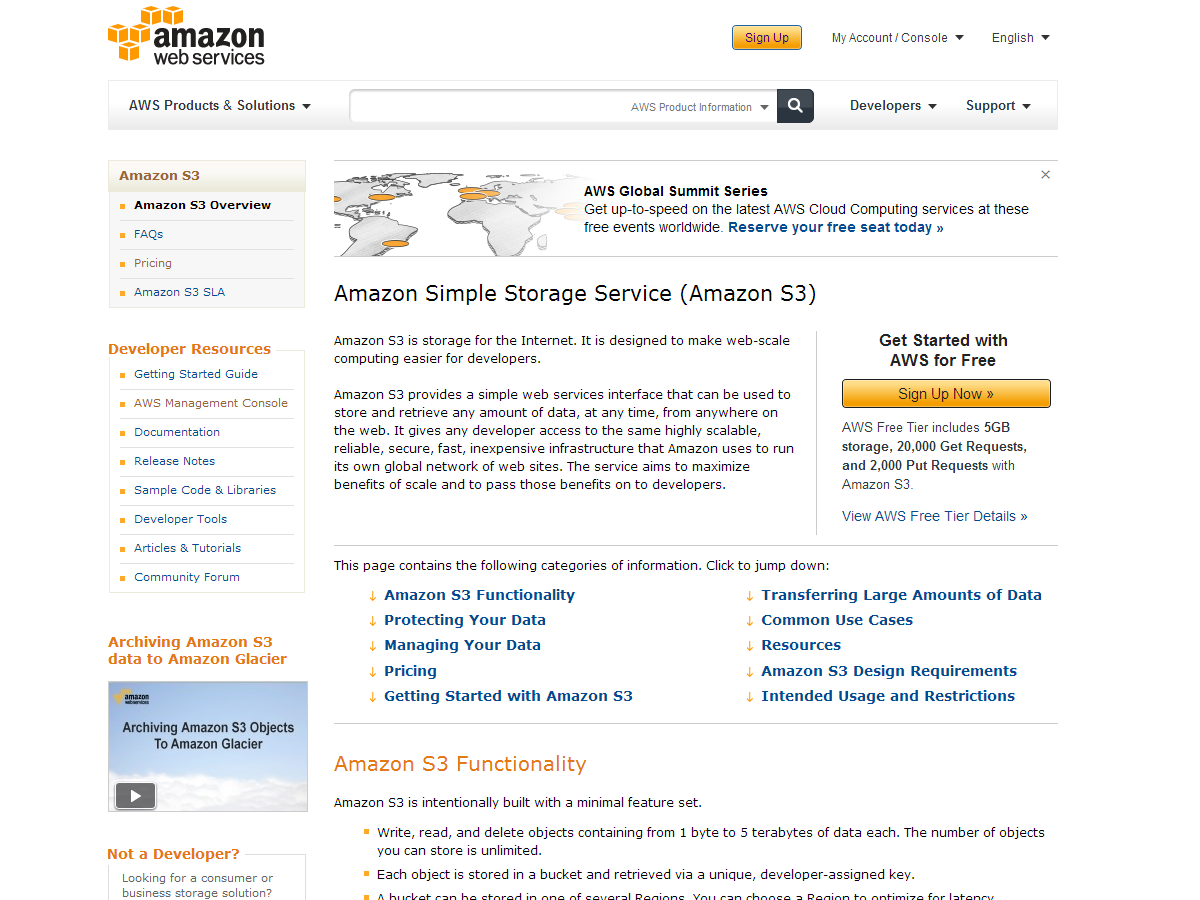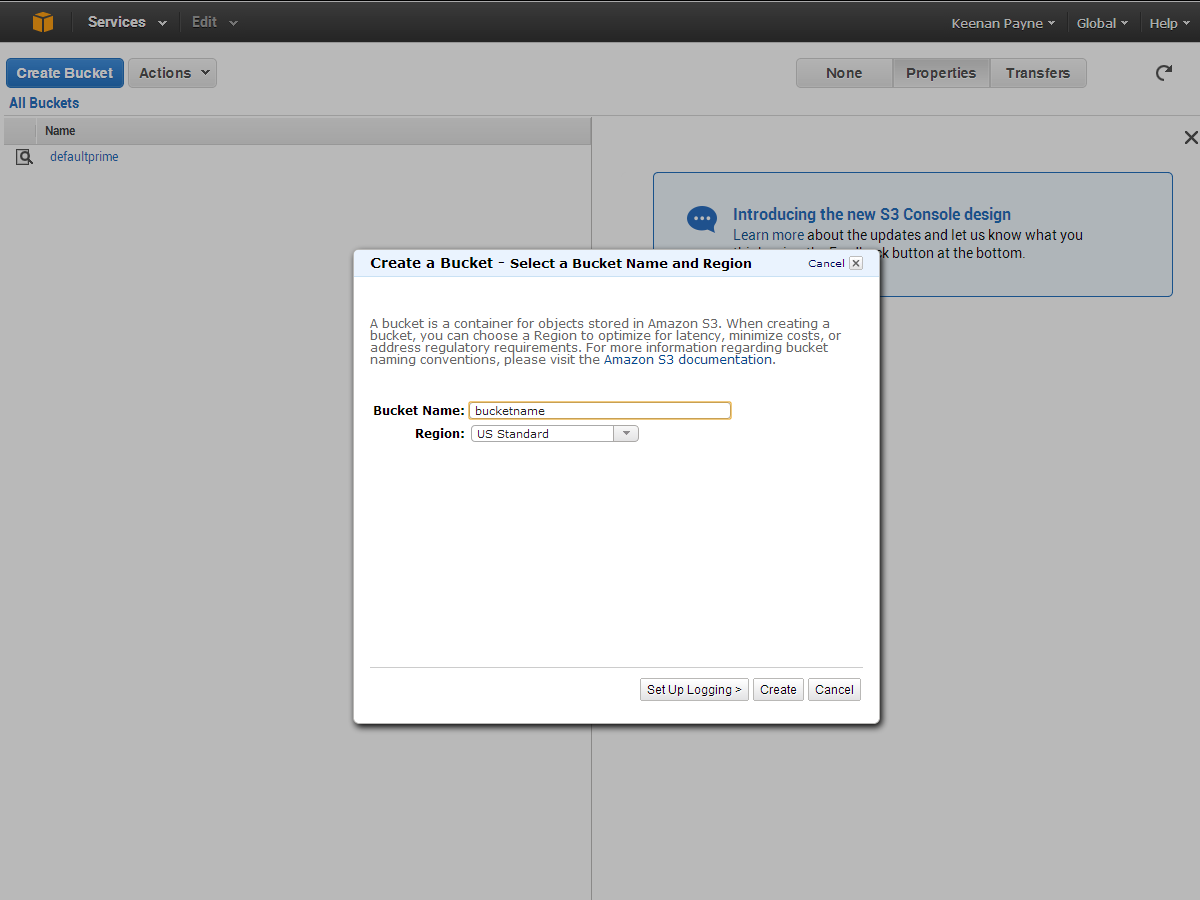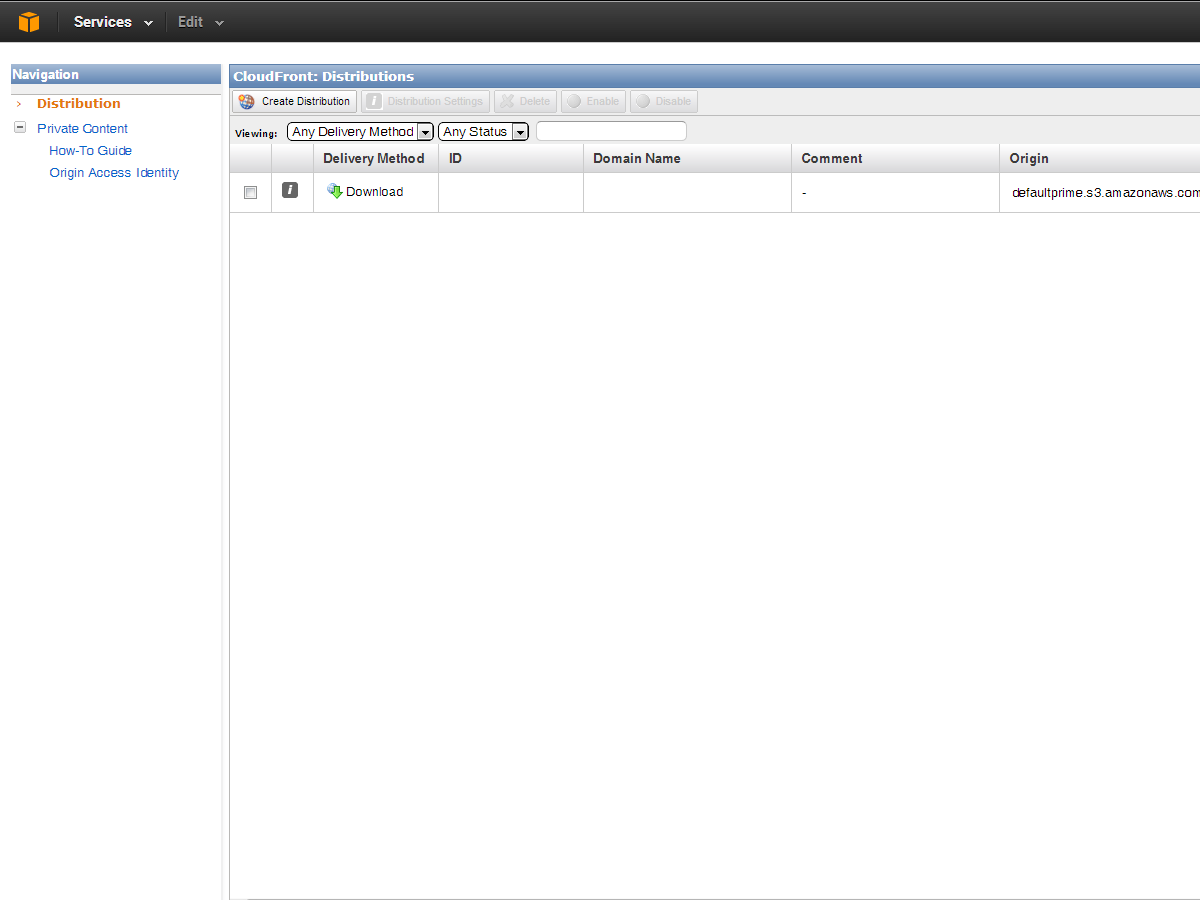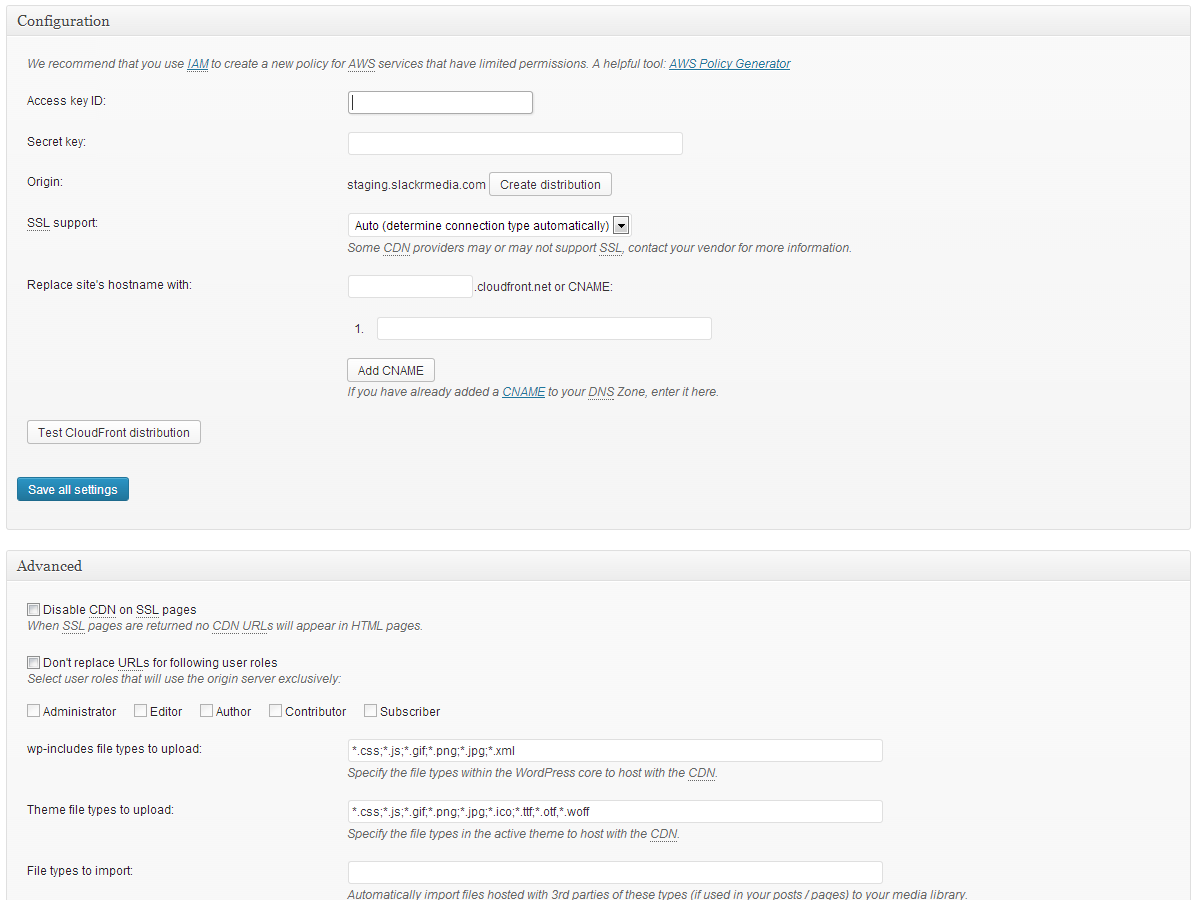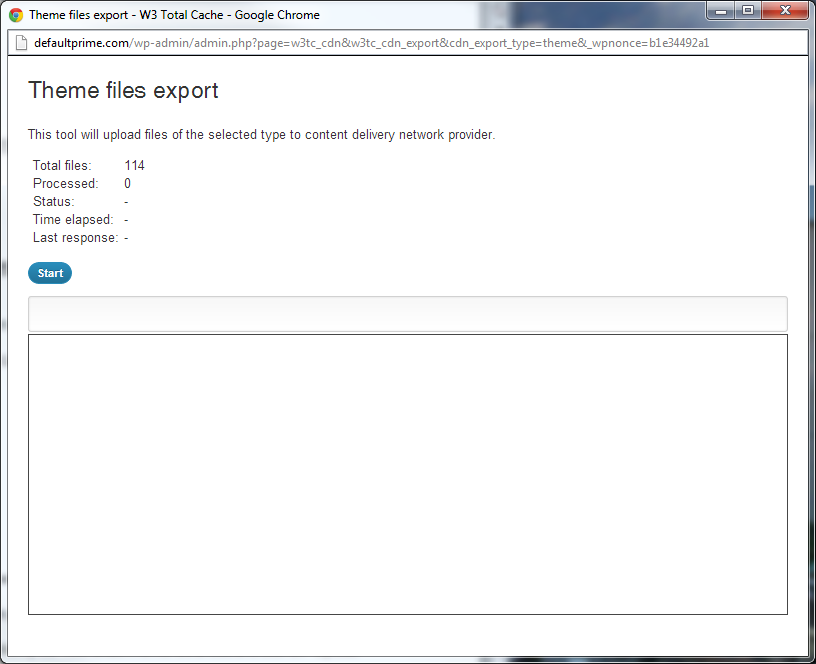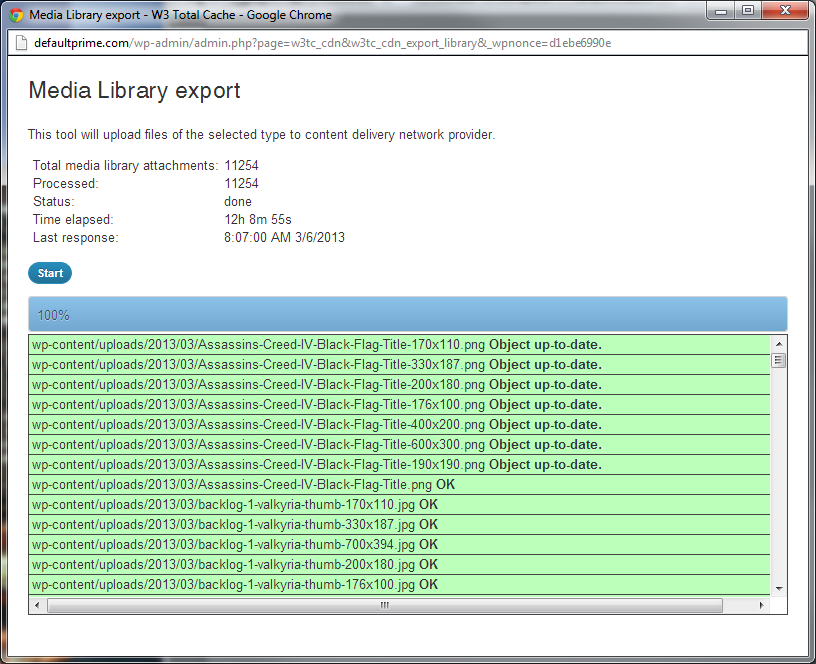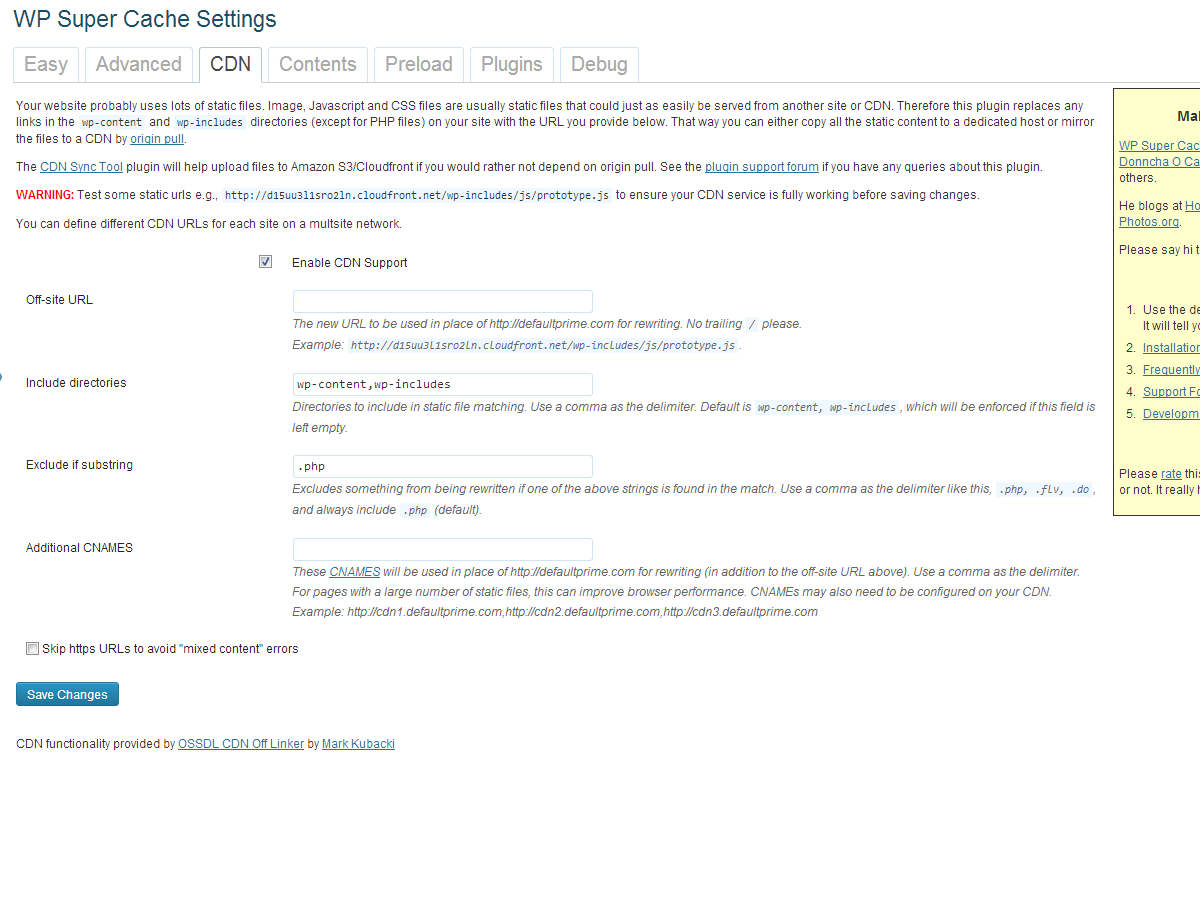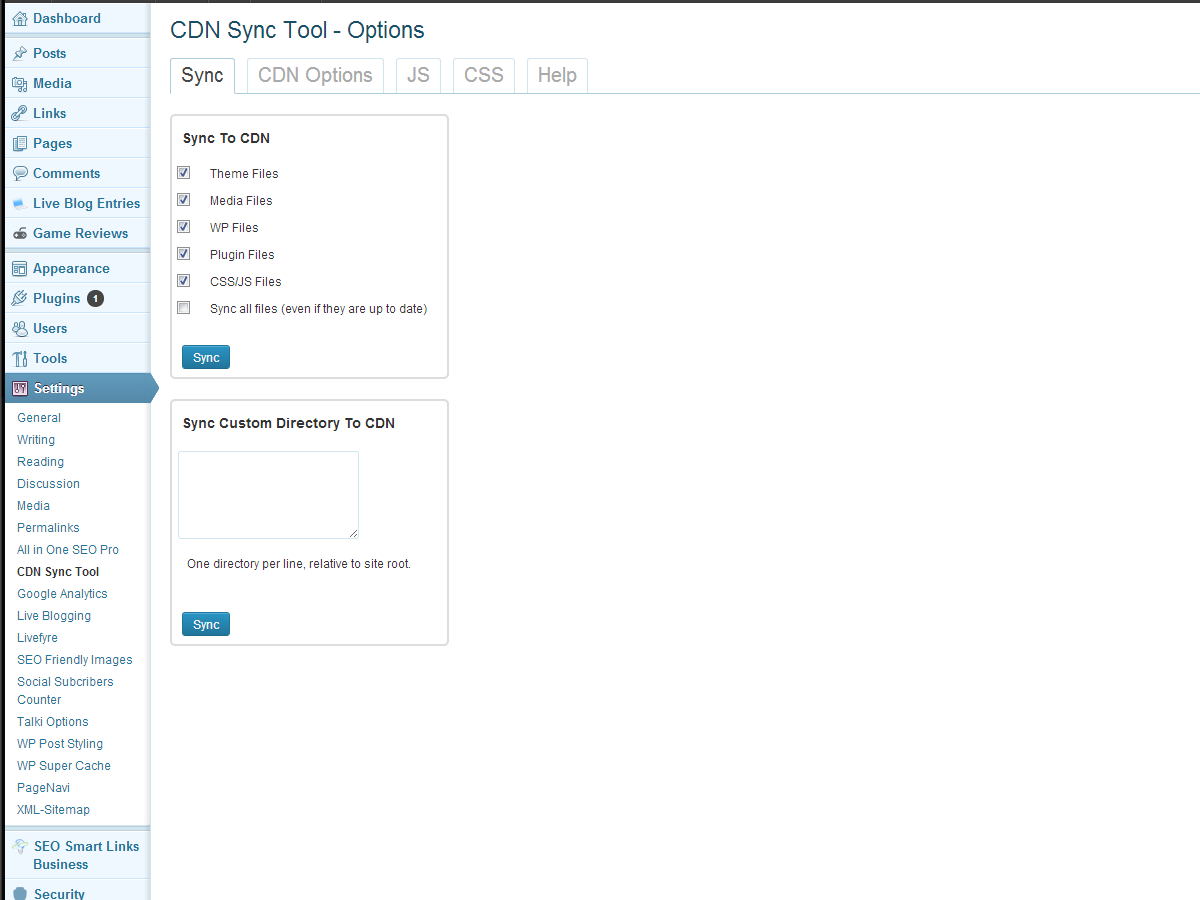كيف تأخذ وورد إلى السحابة مع الأمازون S3 و CloudFront
الحوسبة السحابية هي واحدة من الكلمات الطنانة في تصميم الويب وصناعة الحوسبة التي يبدو أنها تحتوي على تعريف بسيط للغاية ، ولكن عددًا هائلاً من الاستخدامات. إنها عبارة تستخدم لتعريف استخدام الإنترنت والخوادم البعيدة لتخزين البيانات وإدارتها.
أحد الأمثلة الشائعة هو محرر مستندات Google. يمكنك إنشاء المستند وتشغيله على الإنترنت ، وعند حفظه ، يتم حفظ الملف أيضًا على الإنترنت. بالطبع ، في حين أن تنزيله على جهاز الكمبيوتر الخاص بك هو دائمًا خيار ، فإن معظم ما يحدث هو على خادم Google.
هناك عدد من الفوائد لهذه الطريقة في العمل.
يمكنك افتراض أنك تستخدم شركة كبيرة مثل Google بحيث تكون جميع مستنداتك آمنة ، بالإضافة إلى تقليل استخدام محرك الأقراص الثابتة واستخدام موارد أقل لإنشاء المستند.
اليوم أريد أن أتحدث عن اثنين من تطبيقات الحوسبة السحابية: Amazon Simple Storage Services (S3) و Amazon CloudFront. ما تفعله هاتان الخدمتان هو حفظ الملفات من موقعك على خوادم أمازون النائية ، وتقديم هذه الملفات إلى مستخدمك من مواقع متعددة في العالم لتحسين وقت التحميل وتسليم الملفات ، على التوالي. Amazon CloudFront هو ما يطلق عليه عادة شبكة تسليم المحتوى ، أو CDN للاختصار. هناك العديد من الخدمات مثل هذه المتاحة ، ولكن بسبب هياكل التسعير المرنة لكل منها ، وموثوقية الأمازون ، يبدو أنها مفضلة لدى المعجبين للخدمات المستندة إلى السحاب.
الآن بعد أن لديك خلفية قليلة عن الحوسبة السحابية وخدمات الأمازون التي سنركز عليها ، ما الذي نستخدمه بالضبط؟ حسنًا ، سوف أعرض عليك أبسط طريقة لتحميل كل ملفات موقع WordPress الخاصة بك إلى Amazon S3 ، ثم استخدم CloudFront لتسليم هذه الملفات بأسرع طريقة ممكنة.
التسجيل في Amazon S3 و CloudFront
الخطوة الأولى هي الاشتراك في كل من Amazon S3 و CloudFront. يمكنك القيام بذلك عن طريق الذهاب إلى هذه الصفحة: http://aws.amazon.com/s3/ ، وبمجرد اشتراكك في إحدى الخدمات ، سيكون لديك جميعًا تحت تصرفك. أنت تدفع فقط مقابل ما تستخدمه ، وهو ما يجعل الخدمات التي تقدمها شركة Amazon رائعة جدًا. وبمجرد قيامك بالتسجيل ، يمكنك التوجه إلى وحدة التحكم بالإدارة في خدمات Amazon Web Services (AWS) http://aws.amazon.com/console. بمجرد تسجيل الدخول إلى AWS Console ، يمكنك رؤية جميع الخدمات التي تقدمها Amazon. وحدة تحكم AWS هي المكان الذي ستدير فيه أي من الخدمات التي تستخدمها ، ولكن في الوقت الحالي نحن مهتمون فقط بـ S3 ، لذا قم بالمضي قدما واضغط على هذا الرابط.
واجهة المستخدم بسيطة جدًا وسهلة الاستخدام في الواقع. سننقر أولاً على "إنشاء مجموعة بيانات" لإنشاء مجموعة البيانات لموقعنا على WordPress. الدلو عبارة عن حاوية بشكل فعال لكل ملفاتك. كل ما يفعله هو تحديد موقع الويب الذي نقوم بتخزين الملفات من أجله ، ثم نحتفظ به. يمكنك تسمية السطل الخاص بك بالطريقة التي تريدها ، ولكن ربما يكون موقع الويب الخاص بك أو اسم المشروع منطقيًا.
إعداد CloudFront التوزيع
الآن ، سنبقى في AWS Console ، ولكن انتقل إلى منطقة CloudFront من خلال النقر على "خدمات" في الجزء العلوي من التنقل.
الآن ، كل ما علينا فعله هو النقر على زر "إنشاء توزيع" ، ومن الخيارين اختر "تنزيل" ، حيث ستستخدم مجموعة S3 التي أنشأناها سابقًا. انقر فوق "متابعة" ويمكنك تحديد "أصل اسم المجال" ، والذي سيكون مجرد دلو S3 لدينا. انقر الآن على "إنشاء التوزيع". يجب أن تشاهد عرض التوزيع على لوحة معلومات CloudFront. بمجرد أن يقول عمود الحالة "تم النشر" والدولة تقول "ممكّن" ، ينتقل موقع الويب الخاص بك من Amazon S3 إلى CloudFront CDN.
استخدام W3 Total Cache وتكوين S3
والآن بعد أن تم إنشاء دلونا ، يجب علينا إعداد موقع WordPress للتواصل مع S3 والبدء في تحميل جميع ملفاتنا. سنستخدم برنامج WordPress Plugin شائعًا W3 Total Cache نظرًا لأن المكون الإضافي لا يحتوي على ميزات للعمل بسهولة مع S3 (وأي CDN لهذه المسألة) ، فإنه يقوم بعمل عظيم في تسريع موقع الويب الخاص بك باستخدام أفضل تقنيات التخزين المؤقت - وصف الجانب التخزين المؤقت لـ W3 Total Cache خارج النطاق من هذه المقالة ، ولكن يمكنك أن تجد برنامج تعليمي رائع هنا.
بمجرد تثبيت المكون الإضافي وتنشيطه ، سننتقل إلى الإعدادات العامة داخل خيارات المكون الإضافي. وبمجرد الوصول إلى هناك ، قم بالتمرير لأسفل حتى ترى خيارات CDN. تأكد من التحقق من التمكين ، وبالنسبة لنوع CDN ، قم بالتمرير لأسفل إلى Amazon CloudFront أسفل Origin Pull / Mirror ، ثم انقر فوق "حفظ جميع الإعدادات".
بمجرد تعيين CloudFront كـ CDN الخاص بنا ، يمكننا الآن الانتقال إلى صفحة CDN ضمن خيارات المكون الإضافي. تجاهل الخيارات العامة في الجزء العلوي ، وانتقل لأسفل إلى التهيئة. سنقوم هنا بإدخال معرف مفتاح الوصول الخاص بنا ، المفتاح السري ، وإخبار المكون الإضافي بما نحتاجه من دلو S3 لتخزين ملفاتنا. للعثور على مفتاح Access ومفتاح السر ، انقر ببساطة فوق اسمك عند تسجيل الدخول إلى AWS Console ، وانقر فوق "بيانات الاعتماد الأمنية" لتلقي المعلومات الضرورية. وبمجرد حصولك على هذه المعلومات ، يجب أن تظهر قوائمك تلقائيًا ، لذا تأكد فقط من تحديد الرقم الصحيح الذي تريد استخدامه. لا تعبث بدعم SSL أو CNAME في الوقت الحالي ، فما عليك سوى النقر على زر "تحميل اختبار S3". بعد دقيقة أو نحو ذلك ، يجب أن تحصل على رسالة تقول "اجتاز الاختبار". إذا لم تقم بذلك ، فقد يكون أحد مفاتيحك خاطئًا. بمجرد اجتياز الاختبار ، احفظ الإعدادات والآن سنبدأ العمل مع الإعدادات العامة في نفس الصفحة.
تحميل الملفات
والآن بعد أن تم إعداد كل شيء ، حان الوقت للوصول إلى الجزء المثير. سنبدأ في تحميل ملفاتنا إلى Amazon S3 باستخدام W3 Total Cache. في الإعدادات العامة لـ CDN ، أوصي بفحص الخيارات التالية وحفظها:
- استضافة المرفقات
- مضيف wp-includes / files
- ملفات موضوع المضيف
- استضافة ملفات مخصصة
سيستضيف ذلك جميع المرفقات والمظاهر وملفات WordPress الأساسية على S3 ، بحيث يتم عرض موقعك بالكامل بالكامل من Amazon S3. سنذهب في ترتيب عكسي حيث سنقوم بتحميل ملفات السمات أولاً ، ثم ملفات wp-include ، وأخيرًا مرفقات المضيف. المضي قدما وانقر على "تحميل ملفات الموضوع" وسترى نافذة منبثقة.
سترى العدد الإجمالي للملفات لديك ، ويمكنك النقر فوق ابدأ. سترى تقدمًا أثناء تحميل الملفات ، وأيضًا التعرف على أي مشكلات قد تكون حدثت في عملية التحميل. التحميل عادة ما يكون سريعًا جدًا ، ويجب أن يستغرق دقيقة أو اثنتين فقط ، اعتمادًا على اتصال الإنترنت الخاص بك ، لتحميل ملفات السمات. بعد ذلك سنفعل الشيء نفسه لملفات wp-include الخاصة بنا والحصول على الملفات التي تم تحميلها إلى S3.
اخترت القيام بالمرفقات في المضيف لأن شخصياً كان ذلك أطول عملية للحصول على جميع ملفاتي التي تم تحميلها إلى Amazon S3. لدي مدونة كبيرة تضم أكثر من 11000 صورة. إذا كنت ترغب في تقليل حجم صورك وبالتالي ، فإن الوقت الذي يستغرقه لتحميلها إلى S3 ، أوصي بشدة التحقق من الفسفور الابيض Smush.it البرنامج المساعد. يمكنك الآن المضي قدمًا وتحميل جميع مرفقات الصور. قد يستغرق الأمر بعض الوقت بناءً على اتصال الإنترنت الخاص بك وعدد الصور. اضطررت إلى ترك الخدمة لمدة نصف يوم فقط لتحميل كل الصور الخاصة بي.
تهانينا ، يجب الآن استضافة موقع الويب الخاص بك على خدمة S3 الخاصة بأمازون ، ويجب سحب جميع الصور الموجودة على موقع الويب الخاص بك من توزيع Amazon CloudFront ؛ يمكنك التحقق عن طريق النقر بزر الماوس الأيمن فوق إحدى الصور والتحقق من عنوان URL الخاص بالموقع.
تكوين S3 و CloudFront باستخدام WP Super Cache
إذا كنت من أكثر المعجبين بـ WP Super Cache ، وهو ملحق بديل للتخزين المؤقت لـ WordPress ، فأنت محظوظ: إعداد Amazon S3 و CloudFront بسيط تمامًا مثل استخدام المكون الإضافي السابق.
للبدء ، ستحتاج إلى تثبيت المكون الإضافي وتنشيطه. يمكنك تنشيط المكوِّن الإضافي بمجرد التحقق من زر "Caching On" في علامة التبويب "Easy" من إعدادات Super WP Cache. سيحصل هذا على المكوِّن الإضافي WP Super Cache لبدء العمل.
بعد ذلك ، انتقل إلى علامة التبويب CDN ، وتأكد من تحديد "تمكين دعم CDN" ، ثم ندخل في عنوان URL لـ CloudFront. يمكنك العثور على عنوان URL هذا من خلال الانتقال إلى AWS Console والنظر إلى التوزيع الذي أنشأته للتو ، وسيكون ضمن عمود "اسم النطاق". يجب أن تبدو شيئًا مثل xxxxxxxxxx.cloudfront.net. لا تقم بتغيير أي إعدادات أخرى ، فقط انقر فوق الزر "حفظ التغييرات".
للأسف ، لا يتضمن ملحق WP Super Cache طريقة لتحميل كل ملفات WordPress الخاصة بنا تلقائيًا إلى دلو Amazon S3. هذا يعني أنه سيكون علينا تثبيت CDN أداة مزامنة البرنامج المساعد لورد. ثبِّت المكوِّن الإضافي كما تفعل عادة ، ثم انتقل إلى صفحة الخيارات.
سنقوم أولاً بالعمل مع علامة التبويب خيارات CDN ، وسنقوم بتعبئة معلومات Amazon S3 الخاصة بنا. تأكد من تحديد S3 من القائمة المنسدلة لـ CDN. بعد ذلك ، اكتب اسم نطاق Amazon S3 الخاص بك ، على سبيل المثال domainname.s3.amazonaws.com ، واكتب مفتاح الوصول والمفتاح السري ، والذي يمكنك استرداده بالنقر فوق اسمك عند تسجيل الدخول إلى AWS Console ثم النقر فوق "بيانات الاعتماد الأمنية" "، واكتب اسم الجرافة الذي استخدمته سابقًا في هذا البرنامج التعليمي. انقر فوق الزر "حفظ وتغيير التغييرات".
انتقل إلى علامة التبويب مزامنة ، واختر الملفات التي تريد تحميلها إلى CDN. انقر على زر "المزامنة" وستحدث هذه العملية لك.
الآن يجب مزامنة جميع ملفاتك مع دلو Amazon S3 ، ويجب أن يخدم ملحق WP Super Cache جميع ملفاتك من خلال CloudFront.
تغليف
هذا هو. يجب أن يستضيف موقع الويب الخاص بك الآن جميع ملفاته من خدمة التخزين البسيط لـ Amazon وتوزيعها عبر شبكة توصيل المحتوى CloudFront باستخدام البرنامج الإضافي للتخزين المؤقت في WordPress المفضل لديك. إذا كنت مثلي ولا ترغب في الاستمرار في استضافة ملفات الوسائط المزعجة هذه لحفظ مساحة VPS الخاصة بك ، فإليك بعض الملحقات الإضافية التي قد ترغب في التحقق منها:
- http://wordpress.org/extend/plugins/wp2cloud-wordpress-to-cloud/
- http://wordpress.org/extend/plugins/amazon-s3-uploads/
سيقوم كل من هذه الملحقات بتحميل الملفات مباشرة إلى S3 والتأكد من عدم وجودها على الخادم الخاص بك ؛ تأكد من قراءة الوصف لكليهما لمعرفة كيفية عملها.
هل قمت بتحويل موقعك إلى السحابة؟ ما هي الخدمات التي اخترت استخدامها؟ اسمحوا لنا أن نعرف في التعليقات.